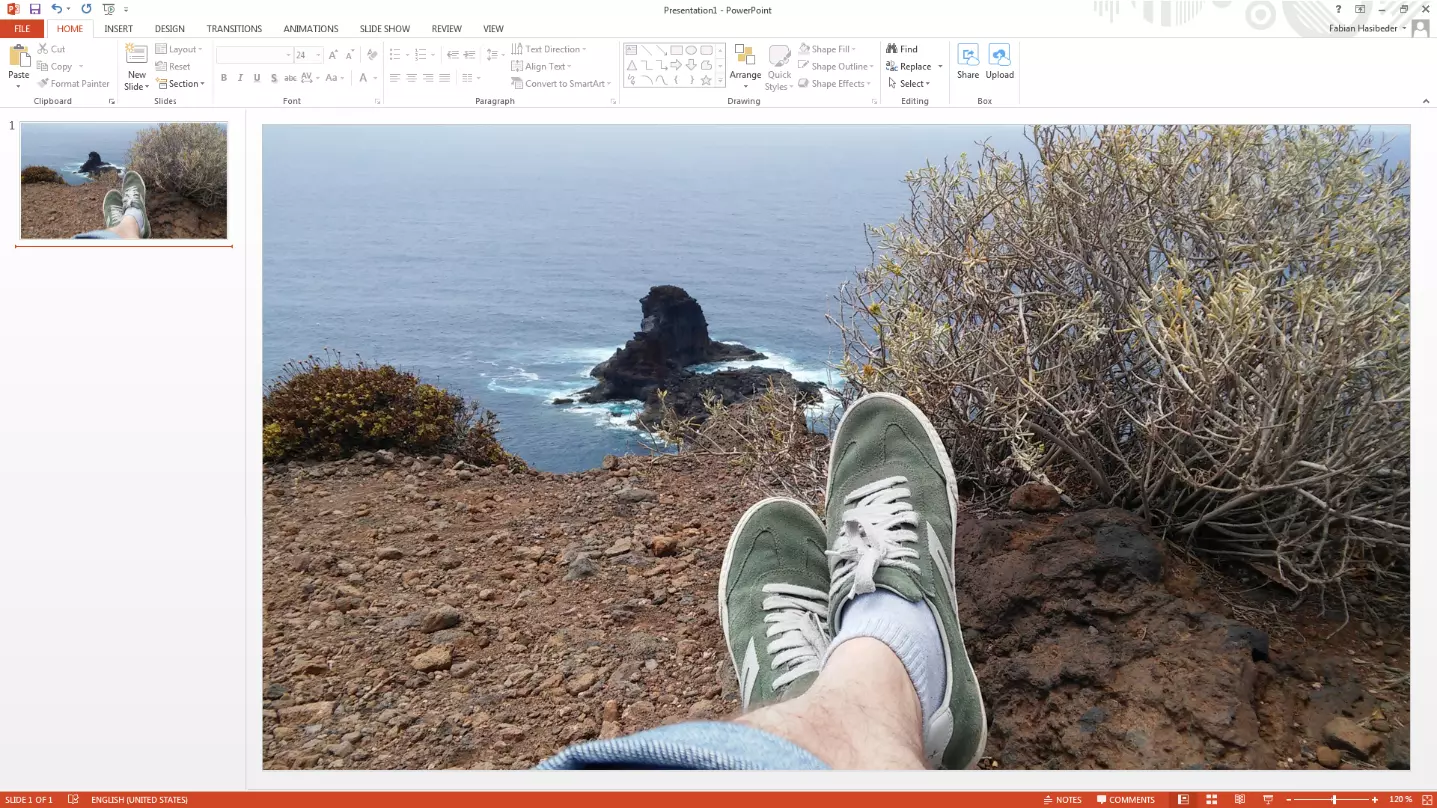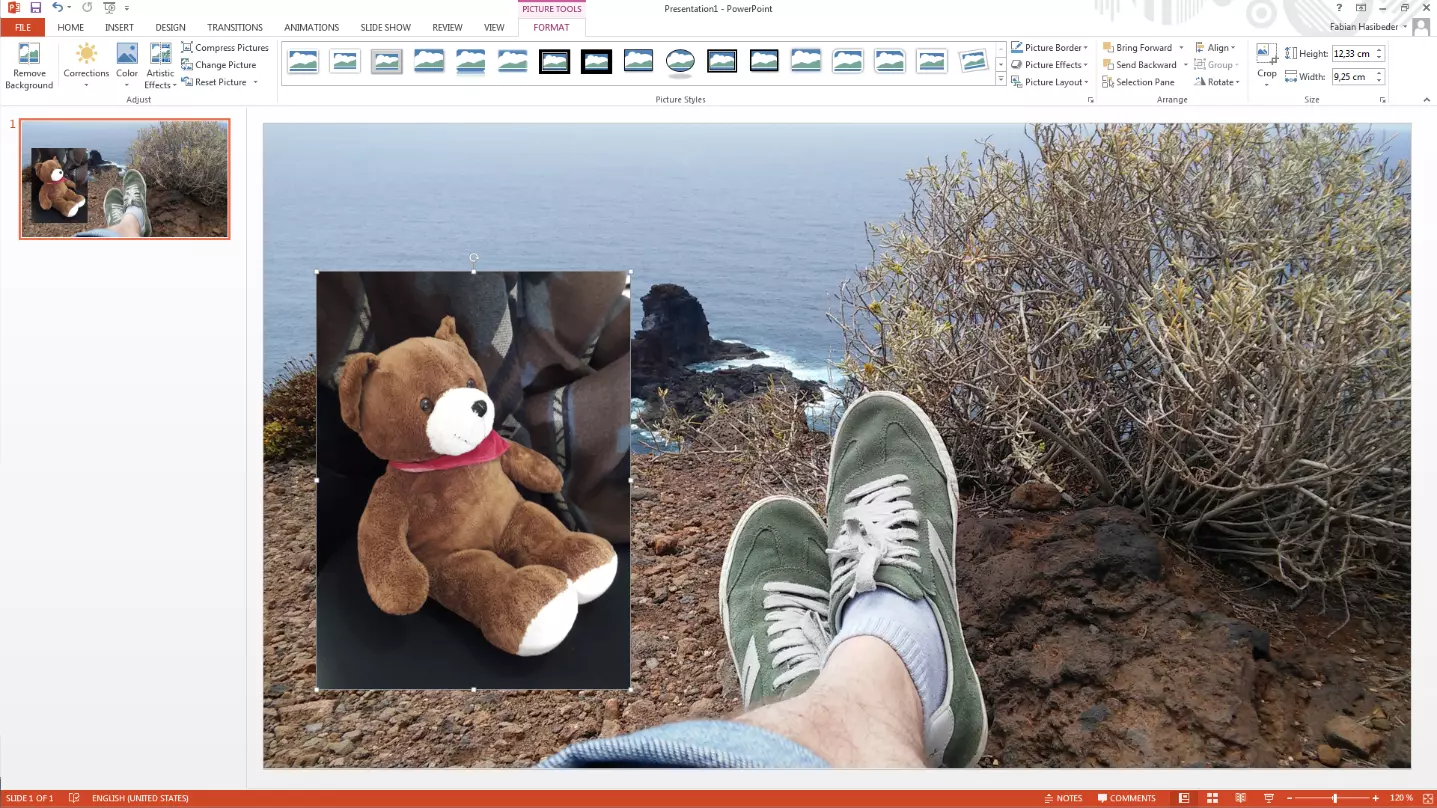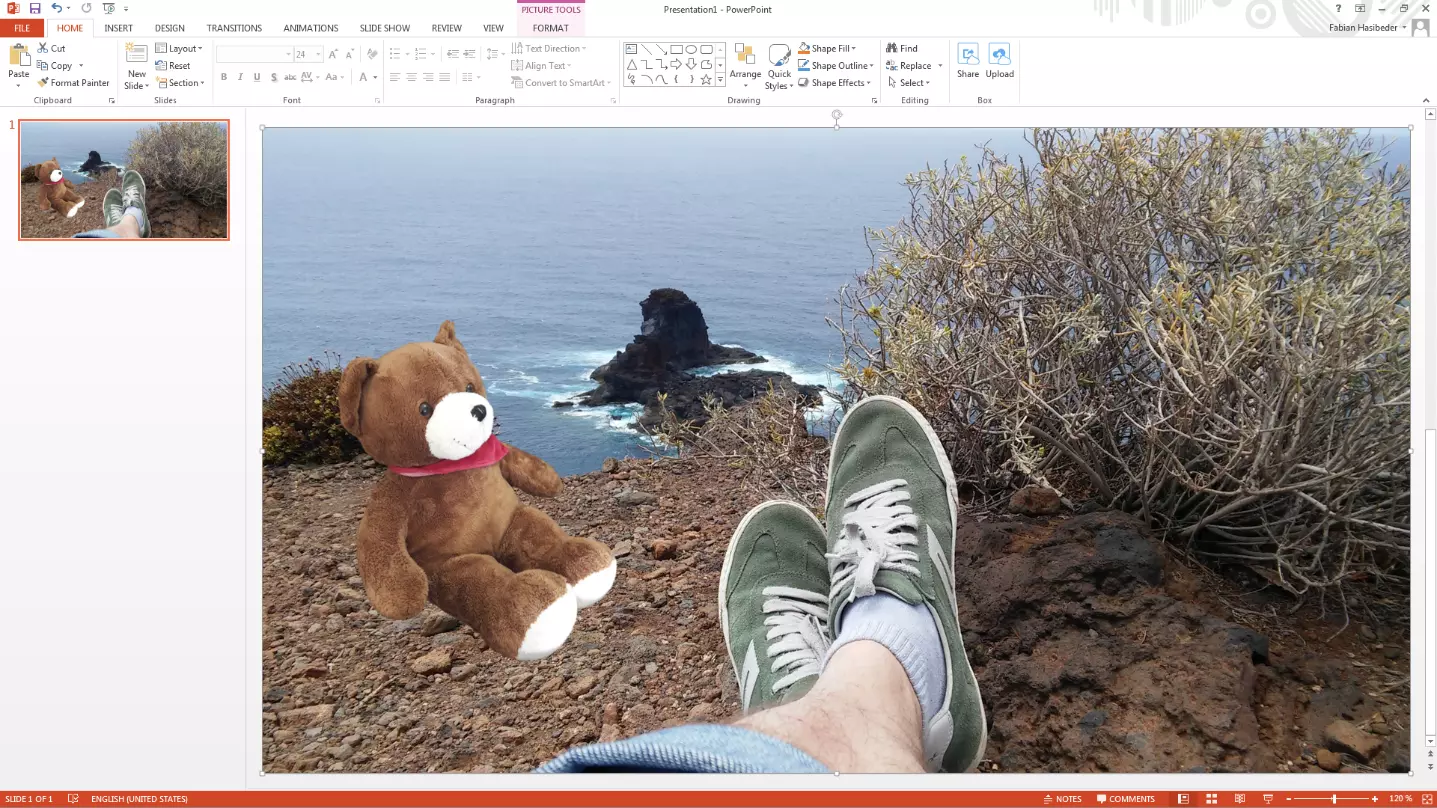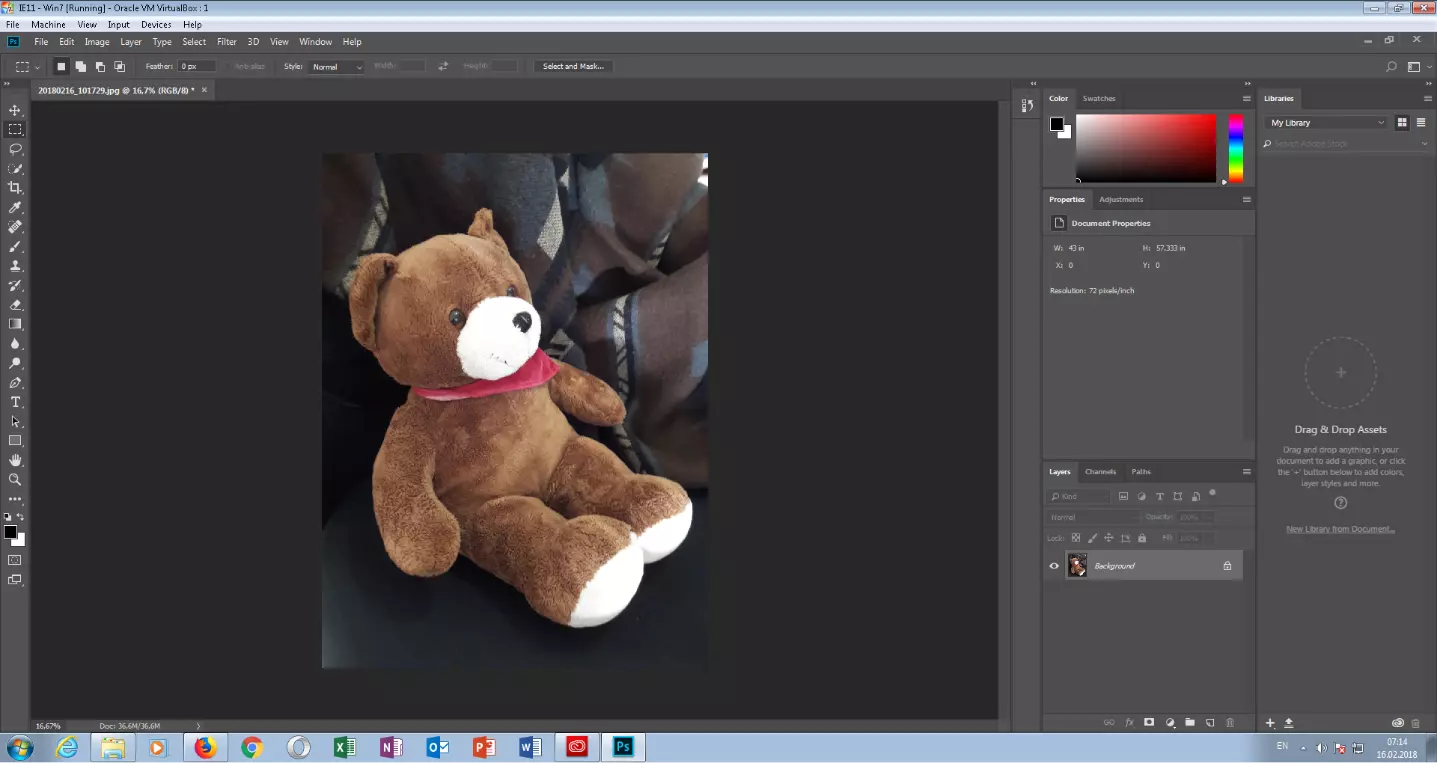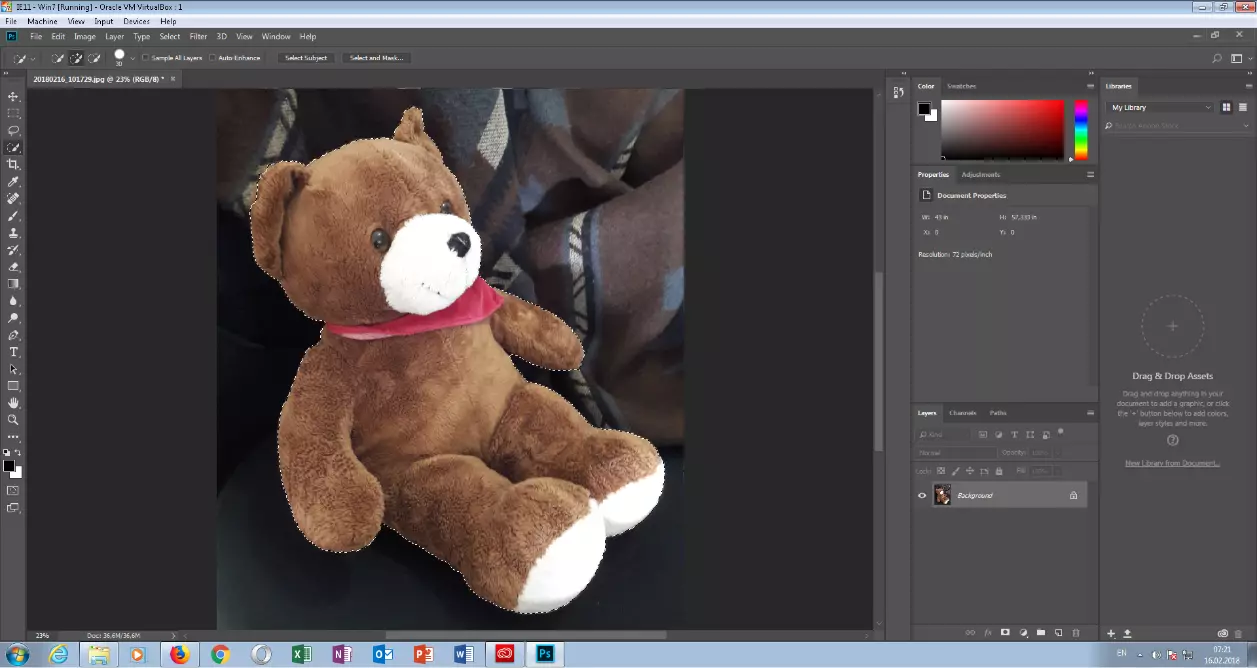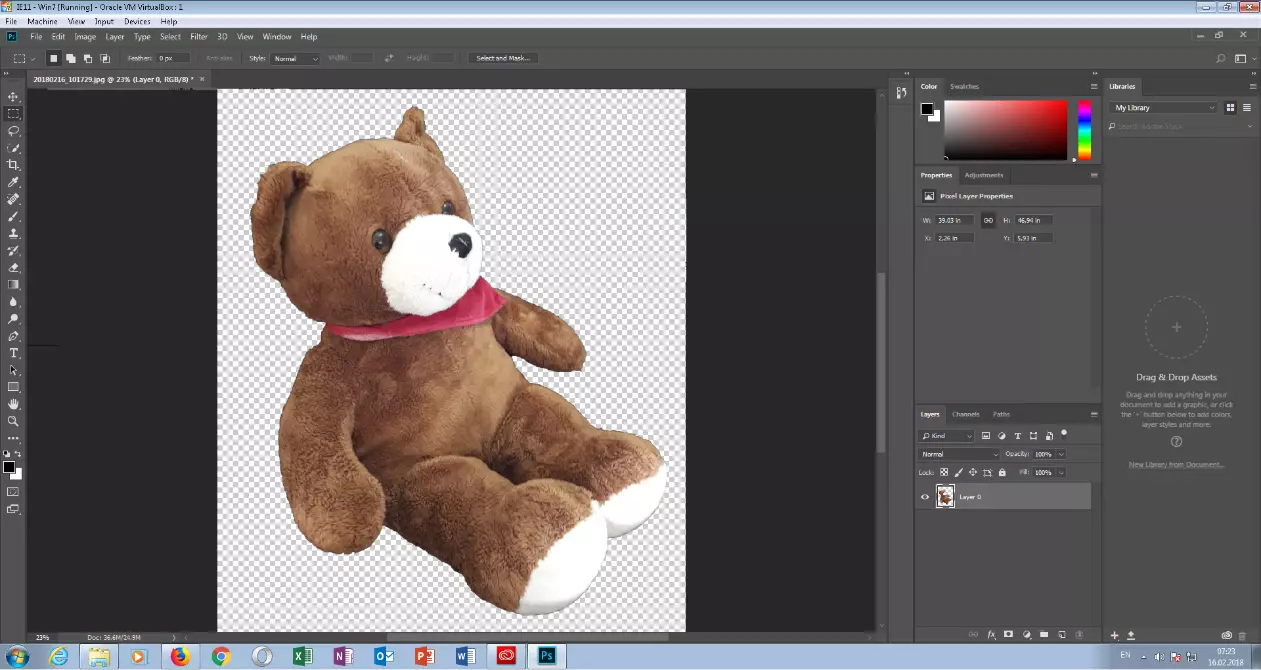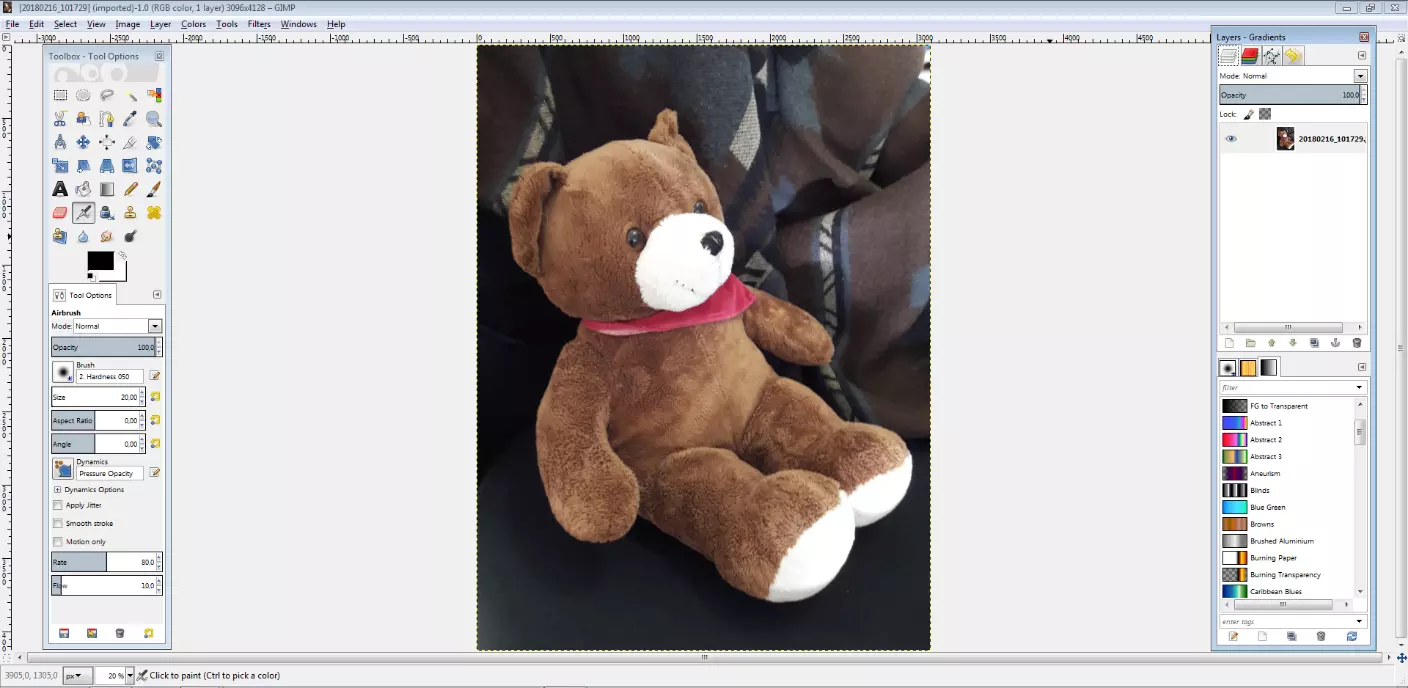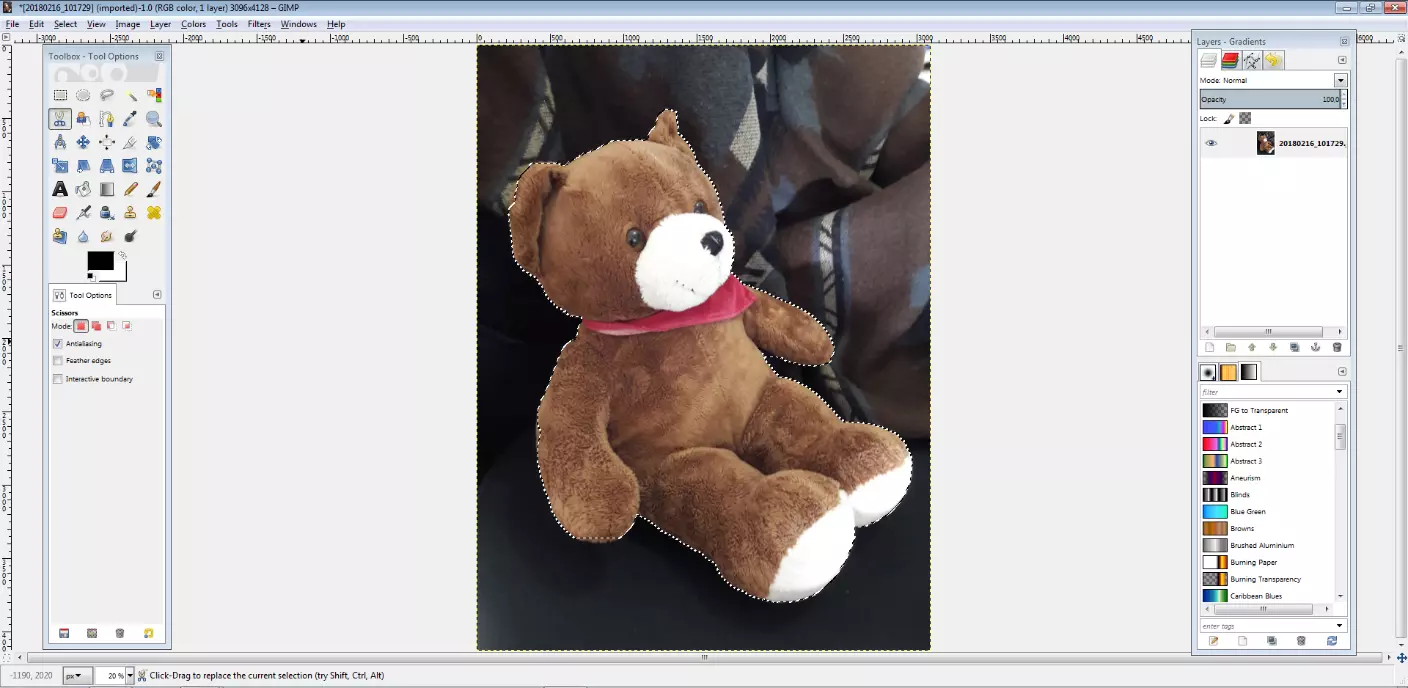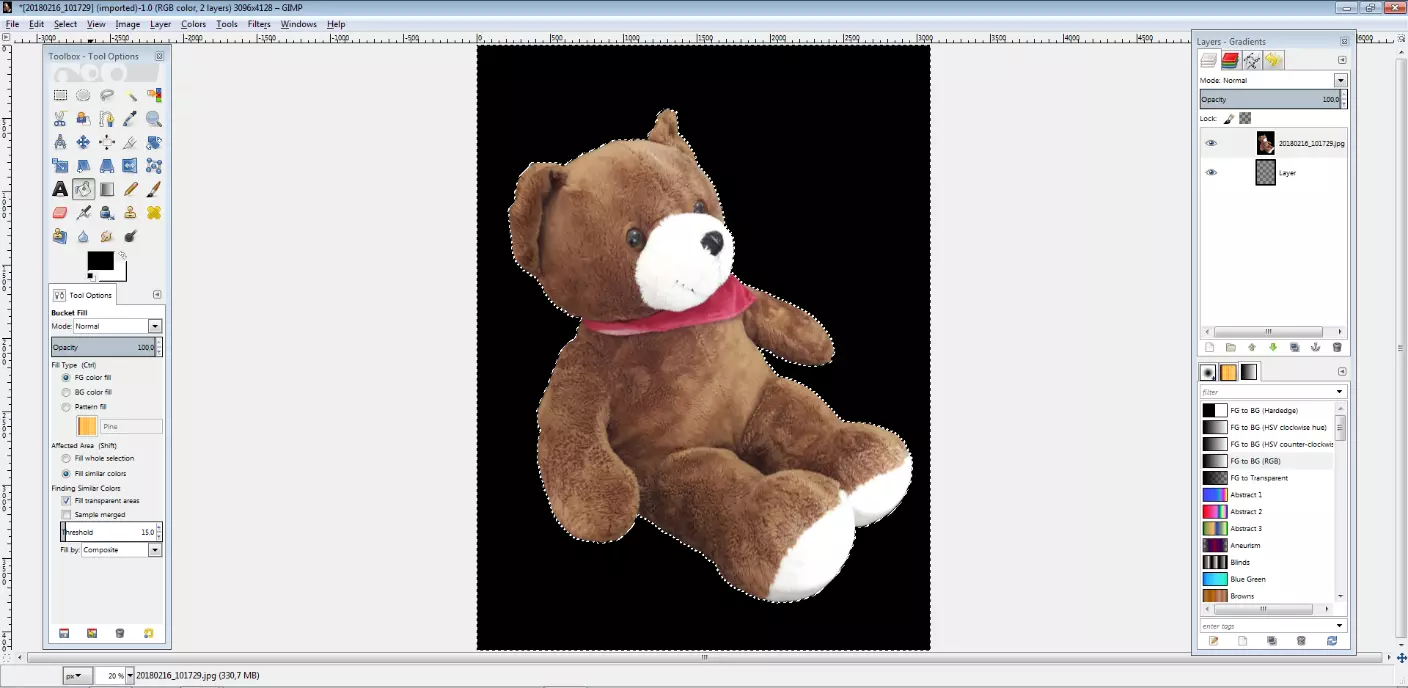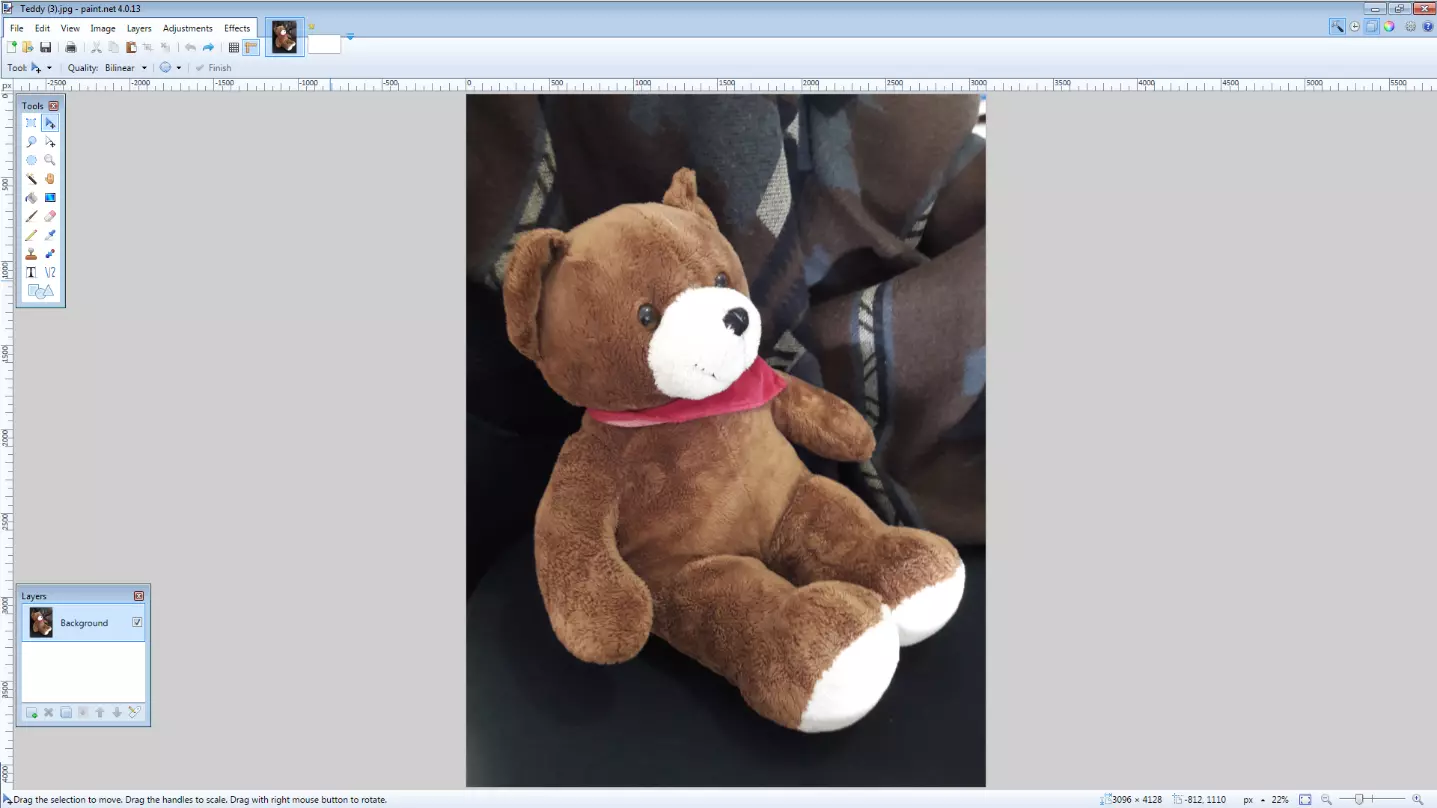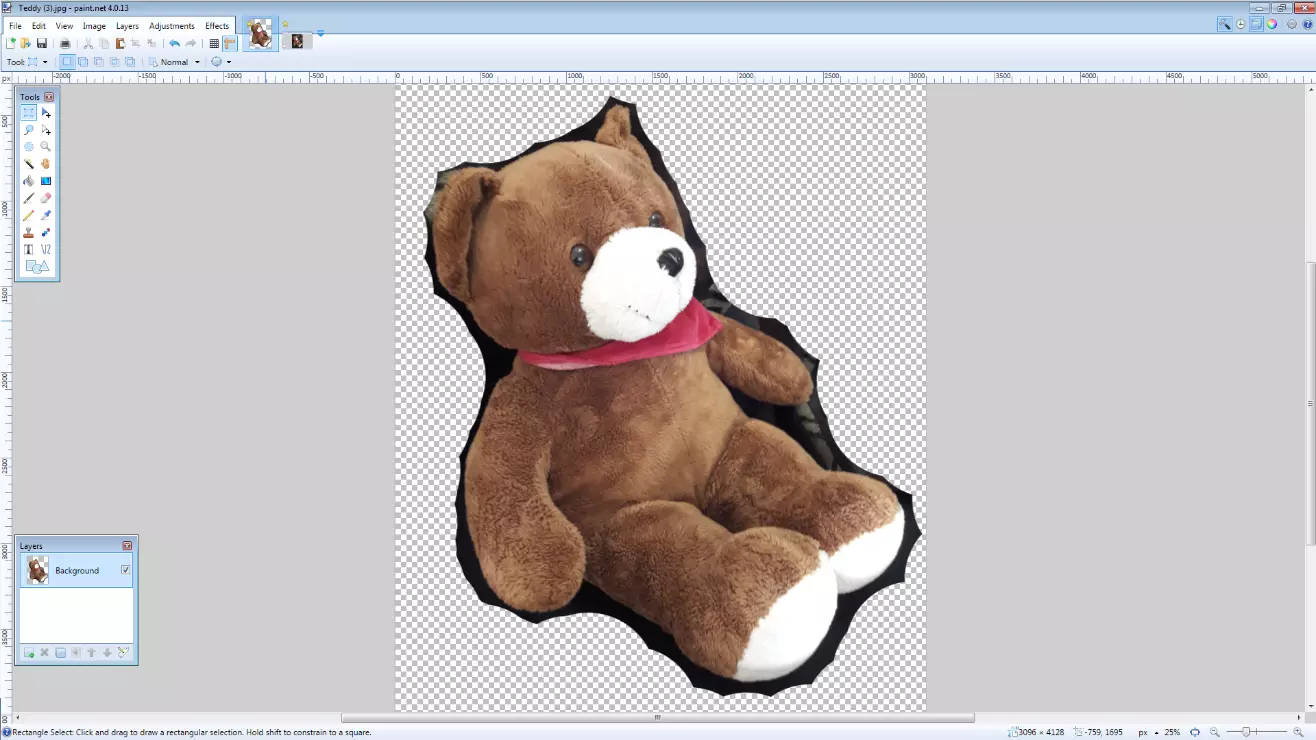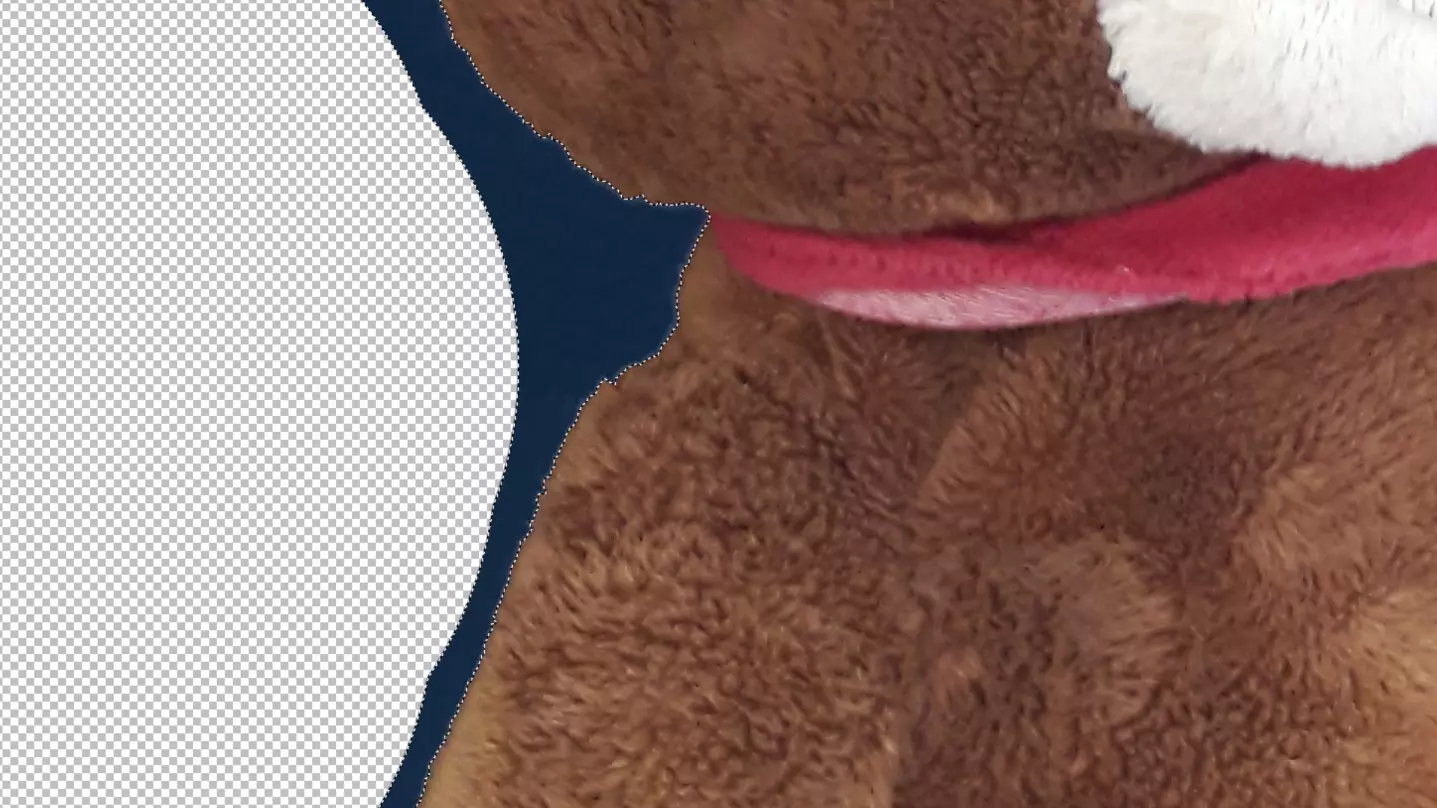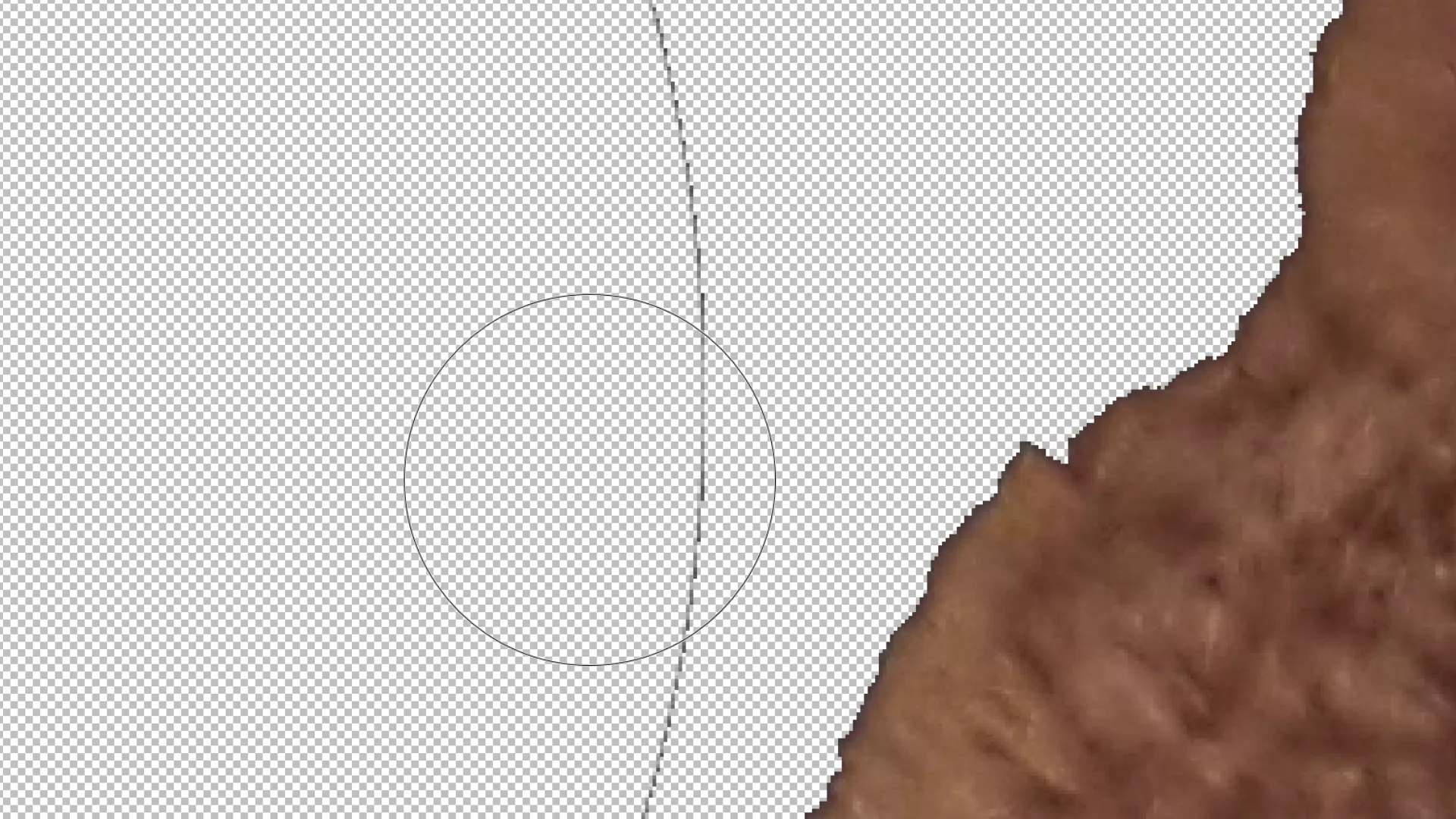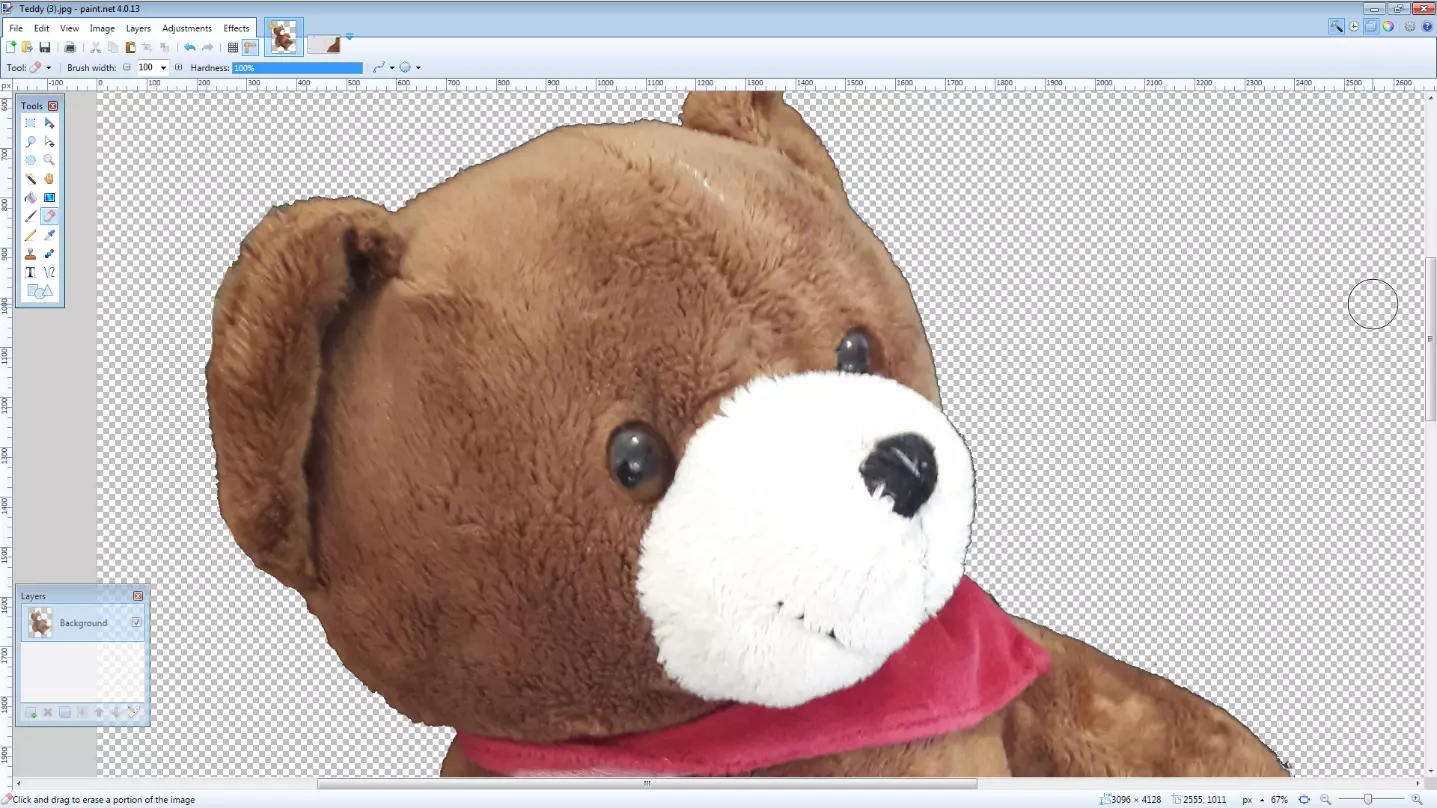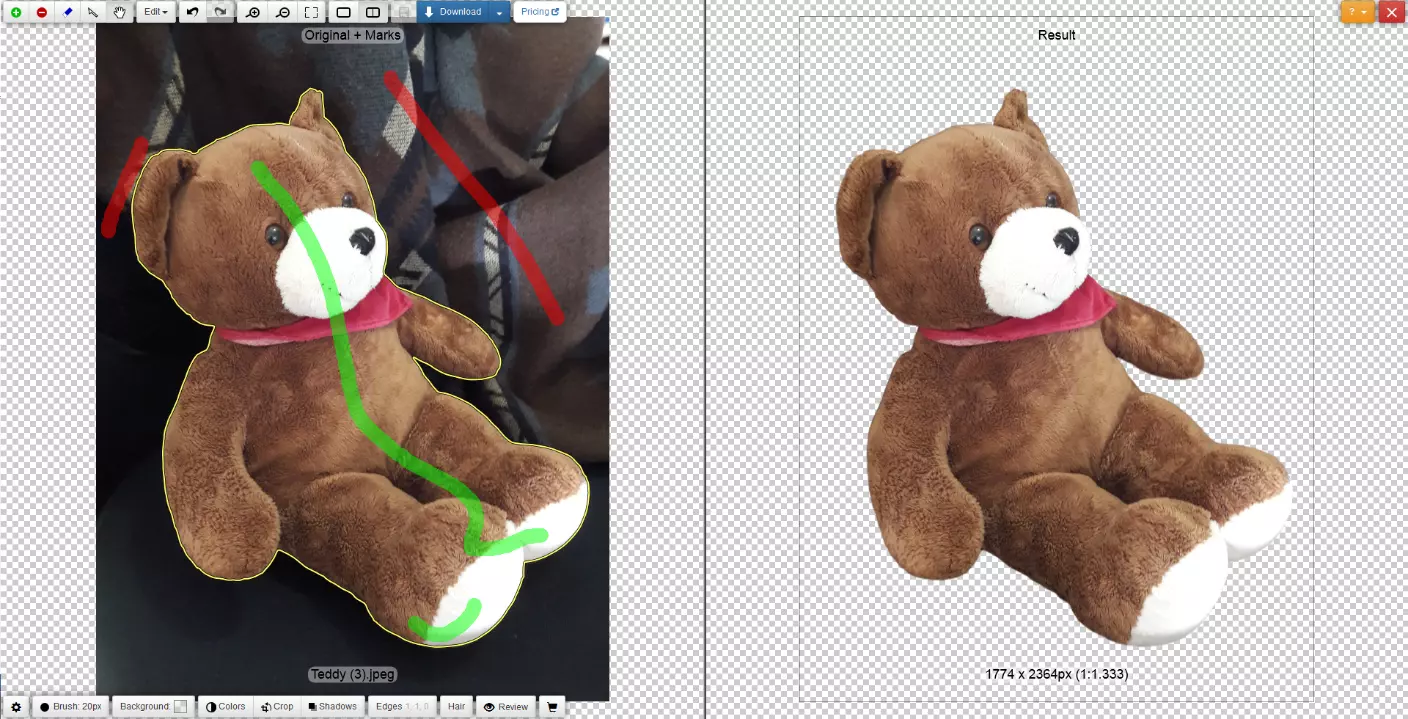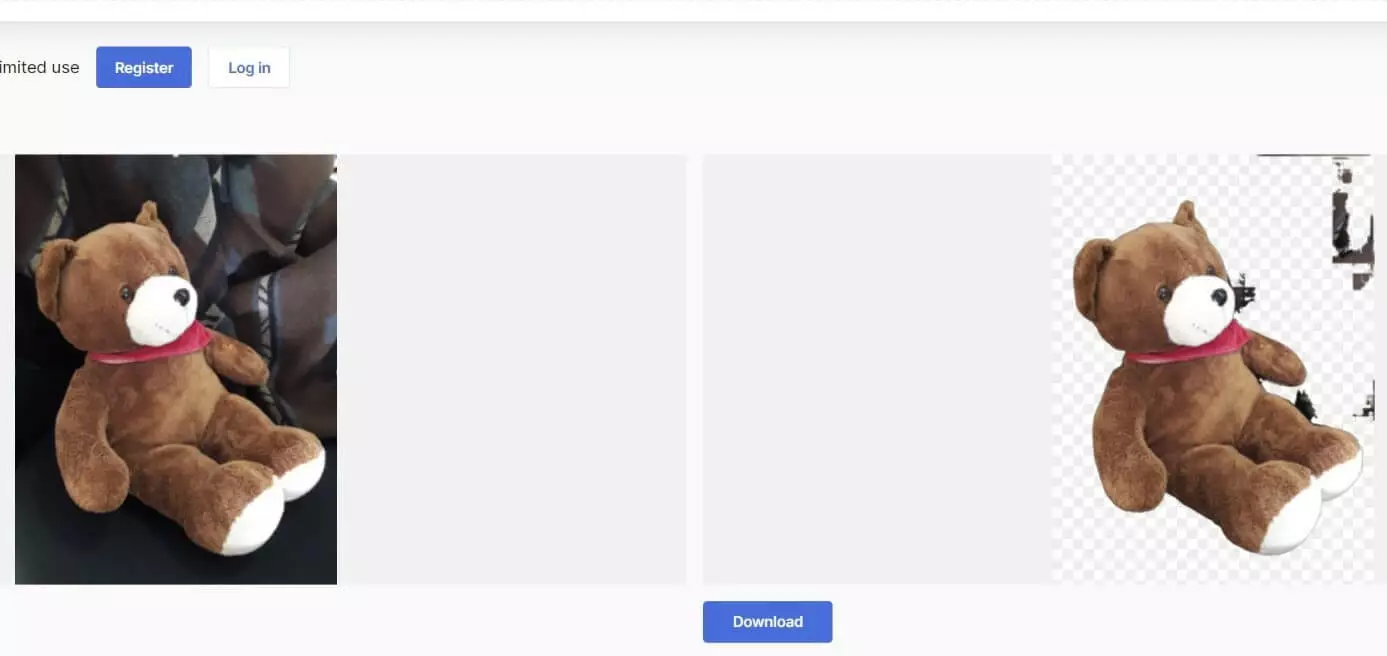Scontornare un’immagine con Photoshop, GIMP, Paint.NET e PowerPoint
Ogni giorno incappiamo continuamente in immagini scontornate, siano modelle sui cartelloni pubblicitari, generi alimentari sui cataloghi dei supermercati, illustrazioni sulle riviste o pubblicità sul web: il mondo odierno non potrebbe praticamente fare a meno della diffusissima tecnica di elaborazione di immagini. Ai tempi della fotografia analogica gli oggetti andavano ancora separati a mano dallo sfondo, con grande fatica, ad esempio tingendo con la sanguigna o ritagliando con le forbici. Al giorno d’oggi però quasi tutti i programmi di elaborazione di immagini sono in grado di liberare l’utenza da questo peso, premesso che questa conosca il giusto procedimento.
- Certificato SSL Wildcard incluso
- Registrazione di dominio sicura
- Indirizzo e-mail professionale da 2 GB
Perché scontornare le immagini?
Essenzialmente sono due i motivi per cui si scontornano immagini: innanzitutto, eliminando lo sfondo, l’attenzione di chi osserva viene completamente richiamata sulla parte di immagine scontornata. Immaginate una mela su uno scaffale del supermercato in mezzo ad altre mele, pere e frutta varia; ora, invece, immaginate la stessa mela su uno sfondo bianco. Nel primo caso vedrete solo tanta frutta senza distinguerla, mentre nel secondo riconoscerete immediatamente la singola mela. Tale principio può forse sembrare banale, ma nel commercio online è di primaria importanza. Lo sfondo in questione non va necessariamente eliminato, spesso viene reso più luminoso o sfocato. In questo modo risalta l’oggetto scontornato senza però venire completamente estratto dal suo contesto.
Una seconda applicazione di questa funzione è la preparazione di materiale per la realizzazione di un collage. A tal fine vengono assemblati diversi motivi estratti da diverse foto per creare una nuova immagine. Solitamente chi osserva non si accorge di nulla, sempre che il lavoro sia stato effettuato con precisione. Ciò non toglie che possa anche essere frutto di una scelta stilistica particolarmente audace ma voluta se gli elementi dell’immagine sembrano non combaciare tra loro.
Quali tool esistono per scontornare le immagini?
Siccome scontornare foto fa parte dei lavori più frequenti della moderna elaborazione di immagini, quasi tutti i programmi di grafica professionali o semi-professionali dispongono di strumenti che facilitano l’uso di questa funzione alle operatrici e agli operatori garantendo velocità e qualità. Le applicazioni più popolari utilizzate a questo scopo sono Adobe Photoshop, GIMP e Paint.NET; tuttavia anche PowerPoint e diversi strumenti online offrono risultati più che rispettabili.
Cosa va tenuto in considerazione nella scelta dell’immagine?
Se nella scelta della foto che intendete scontornare vi attenete ai seguenti criteri, vi risparmiate una grande quantità di lavoro:
- Contrasto: se possibile, fate in modo che l’oggetto da scontornare risalti fortemente dallo sfondo in cui è inserito. È più facile separare una mela rossa da un tavolo bianco piuttosto che da uno rosso.
- Ricchezza di dettagli: più dettagli ci sono sui bordi dell’oggetto, più è complicato scontornare l’immagine. Scontornare persone con capelli lunghi al vento o alberi senza foglie è tra i compiti più difficili.
- Semitrasparenza: se alcune parti di un oggetto sono trasparenti o lo sfondo riesce a trapelare attraverso l’oggetto, è necessario servirsi di filtri e tecniche speciali per il ritaglio. Vetri, liquidi e ali di insetti richiedono uno sforzo particolare, ad esempio.
- Superficie di taglio: gli oggetti che escono al di fuori della cornice dell’immagine e sono quindi tagliati confondono gli strumenti di scontorno automatici e portano a risultati inutilizzabili.
Scontornare immagini con programmi desktop
Nei seguenti tutorial vi mostreremo come scontornare un’immagine. Poiché ogni programma prevede diversi metodi per scontornare una foto, evidenzieremo un metodo che dà buoni risultati tra quelli offerti dalle soluzioni software più diffuse. Faremo inoltre attenzione al fatto che gli strumenti utilizzati si differenzino tra loro.
Scontornare un’immagine con PowerPoint
3. Fate clic sull’immagine da scontornare e selezionate “Rimuovi sfondo” posizionato a sinistra sul menu in alto. PowerPoint colora di viola tutta l’area che deve diventare trasparente. Noterete che alcune zone vicino alle orecchie e al naso non sono state riconosciute correttamente.
4. Per risolvere dovete cliccare su “Segna aree da mantenere” o “Segna aree da rimuovere” in alto a sinistra e selezionate le aree servendovi del mouse. Potrebbe essere necessario fare più clic. Una volta che sarete soddisfatti del risultato finale, confermate cliccando su “Mantieni modifiche”.
Scontornare un’immagine con Photoshop
Lo standard tra i programmi di elaborazione di immagini è indubbiamente Adobe Photoshop, strumento di vecchia data dai mille talenti. Il software professionale offre innumerevoli possibilità di rimozione dello sfondo anche per le foto più difficili. Sul sito web ufficiale di Adobe trovate una versione di prova gratuita per 14 giorni.
1. Aprite l’immagine da scontornare su Photoshop.
2. Dalla barra degli strumenti a sinistra selezionate lo strumento “Selezione veloce”. Ora, tenendo il pulsante sinistro del mouse premuto, selezionate le aree dell’oggetto che intendete scontornare e noterete che Photoshop evidenzia automaticamente tutte le zone di colore che hanno un valore cromatico simile.
3. Anche se questo metodo è affidabile, può capitare che per errore vengano selezionate anche parti dello sfondo. In questo caso vi basterà trascinare il cursore premendo il tasto sinistro del mouse e il tasto [Ctrl] della tastiera sulle aree da eliminare. Allo stesso modo le aree cromatiche che sono state tralasciate dalla selezione possono essere incluse premendo il tasto sinistro del mouse e il tasto [Maiusc] della tastiera.
5. Nella finestra dei livelli in basso a destra, accanto al livello selezionato (e che probabilmente è anche l’unico presente), vedrete il simbolo di un lucchetto. Cliccateci sopra per attivare le modifiche sul livello: premendo il tasto [Canc] della tastiera eliminate tutto lo sfondo. Salvate l’immagine come file PNG, poiché questo formato è in grado di rappresentare le trasparenze. Infine aprite lo sfondo desiderato e trascinatevi sopra l’immagine con l’oggetto scontornato. Se necessario servitevi dei rispettivi tool presenti sulla barra degli strumenti a sinistra per ridimensionarlo o ruotarlo.
Scontornare un’immagine con GIMP
GNU Image Manipulation Program (GIMP) è un programma di grafica gratuito disponibile tra gli altri per Windows, macOS e Linux. Potete scaricare GIMP sul sito ufficiale. 1. Aprite l’immagine desiderata su GIMP.
2. Selezionate lo strumento “Forbici intelligenti” dalla barra degli strumenti a sinistra. Cliccate su un punto che si trovi tra l’oggetto da scontornare e lo sfondo. Dopodiché fissate il punto successivo un poco più distante dal primo, ma sempre sul bordo dell’oggetto. Continuate fino a che avrete completato l’intera sagoma e sarete giunti al punto di controllo partenza, che dovrete nuovamente cliccare per chiudere la selezione. Più i punti di controllo si trovano vicini l’uno all’altro, migliore sarà il risultato finale.
4. Le aree dell’oggetto non riconosciute automaticamente dalle “Forbici intelligenti” possono essere incluse in seguito nella selezione grazie allo strumento “Lazo”. A tal fine dovete tenere premuto il tasto sinistro del mouse e il tasto [Maiusc] della tastiera mentre percorrete il margine dell’oggetto. Per aree che sono state incluse per errore funziona in maniera analoga; tuttavia, dovete tenere premuto il tasto sinistro del mouse e il tasto [Ctrl] della tastiera.
5. Una volta che avete completato la sagoma dell’oggetto come meglio preferite, cliccate su “Seleziona” e “Inverti” sulla barra del menu. Utilizzate ora lo strumento “Riempimento colore” per colorare di nero (o in un altro colore a vostro piacere) l’intera area circostante l’oggetto; è importante che questa non faccia parte della selezione. Alla voce del menu “Livello” selezionate “Trasparenza” e successivamente “Colore ad alfa…”. Selezionate il colore che avete stabilito come sfondo come colore di destinazione. Lo sfondo è ora trasparente e potete salvare l’immagine in formato PNG.
Scontornare un’immagine con Paint.NET
Un ulteriore software di elaborazione di immagini è Paint.NET, disponibile esclusivamente per Windows. In origine era stato progettato come alternativa più funzionale di Microsoft Paint. Potete scaricare la versione completa di Paint.NET sul sito ufficiale. 1. Aprite l’immagine che desiderate scontornare.
3. Con lo strumento “Bacchetta magica” selezionate ora le rimanenti aree da eliminare. Se il tool dovesse marcare una zona troppo grande o troppo piccola potete regolare la selezione attraverso il valore di tolleranza sulla barra in alto. Una tolleranza elevata significa che vengono selezionati più pixel simili per colore e viceversa. L’operazione va ripetuta più volte a seconda di quanto l’oggetto si distingue dallo sfondo.
4. Vi accorgerete che l’aiuto della “Bacchetta magica” vi risparmia un sacco di lavoro; tuttavia, i risultati sono in parte poco puliti. A tal fine può tornarvi in aiuto lo strumento “Gomma”, con il quale potete cancellare manualmente le aree indesiderate e il contorno lasciato dalla “Bacchetta magica”.
Scontornare immagini con strumenti online
Oltre a scontornare immagini con i classici programmi di grafica sussiste anche la possibilità di utilizzare servizi online specializzati. La varietà limitata di funzioni rende queste app facili e intuitive da usare anche per i neofiti della grafica.
Clipping Magic
Il tool online a pagamento Clipping Magic vanta un’elevata facilità d’uso e risultati eccellenti. Con il pennello verde marcate l’area dell’immagine che desiderate scontornare, mentre con il pennello rosso lo sfondo da eliminare. Non è necessario procedere con precisione, visto che lo strumento riesce a intuire molto bene dove si trovi il margine tra oggetto e sfondo. Potete valutare l’anteprima del risultato direttamente online. Tuttavia, per poter scaricare l’immagine con sfondo trasparente siete prima costretti a scegliere un pacchetto a pagamento. Quello più economico comprende un massimo di 15 download al mese.
Icons8
Background Remover di Icons8 rende automaticamente trasparenti i singoli motivi dopo che avete caricato un’immagine. Senza registrazione potete rendere trasparente lo sfondo di un massimo di tre immagini (JPG o PNG) al giorno gratuitamente. Scaricate l’immagine ritagliata per salvarla sul vostro dispositivo. Se volete aumentare il limite giornaliero, dovete creare un account (anch’esso gratuito) e accedere con esso.
Conclusione: qual è il modo migliore per scontornare le immagini?
Per scontornare un’immagine velocemente con risultati presentabili, i tool online gratuiti sopra presentati sono ideali; anche se per avere una qualità più alta è meglio optare per i servizi online a pagamento. Ciò che convince in particolar modo degli strumenti online è l’elevata facilità d’uso; tuttavia, siete costretti a caricare manualmente il vostro file immagine su un server in rete. Quindi se si tratta di foto private la protezione dei vostri dati personali non è propriamente assicurata.
Per quanto riguarda i programmi desktop, i migliori sono Photoshop e, a sorpresa, PowerPoint. Photoshop dispone di strumenti più comodi grazie ai quali è possibile ritagliare oggetti anche da immagini complicate, ad esempio quelle in cui c’è pochissimo contrasto tra oggetto da scontornare e sfondo. PowerPoint, invece, brilla per la sua procedura semplice e intuitiva che riesce comunque a garantire risultati di alta qualità.
Invece non si può dire lo stesso per GIMP e Paint.NET, i quali non sono in grado di reggere il confronto: in alcuni passaggi la difficoltà di utilizzo complica il lavoro e di conseguenza prolunga il tempo necessario alla rimozione dello sfondo delle immagini. Anche i risultati non sono del tutto convincenti come quelli della concorrenza.
Per concludere vi forniamo una panoramica dei vantaggi e degli svantaggi dei singoli programmi di grafica:
| Applicazione | Vantaggi | Svantaggi |
|---|---|---|
| PowerPoint | facile da usare | poche funzioni di elaborazione immagini perché è un software per fare presentazioni |
| buoni risultati | ||
| Photoshop | maggiore varietà di funzioni | molto costoso |
| strumenti anche per scontornare immagini complicate | ampia varietà di funzioni può creare confusione | |
| ottimi risultati | ||
| GIMP | ampia varietà di funzioni | risultati in parte scarsi |
| gratuito | difficile da usare per i principianti | |
| Paint.NET | molte funzioni | solo per Windows |
| gratuito | non molto facile da usare | |
| Clipping Magic (online) | risultati molto buoni | download a pagamento |
| veloce e intuitivo | caricamento immagini su server esterni | |
| Icons8 (online) | rimozione dello sfondo automatica | caricamento di immagini su server esterni |
| gratuito |