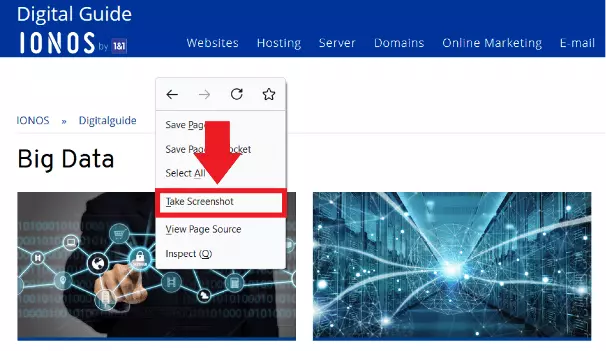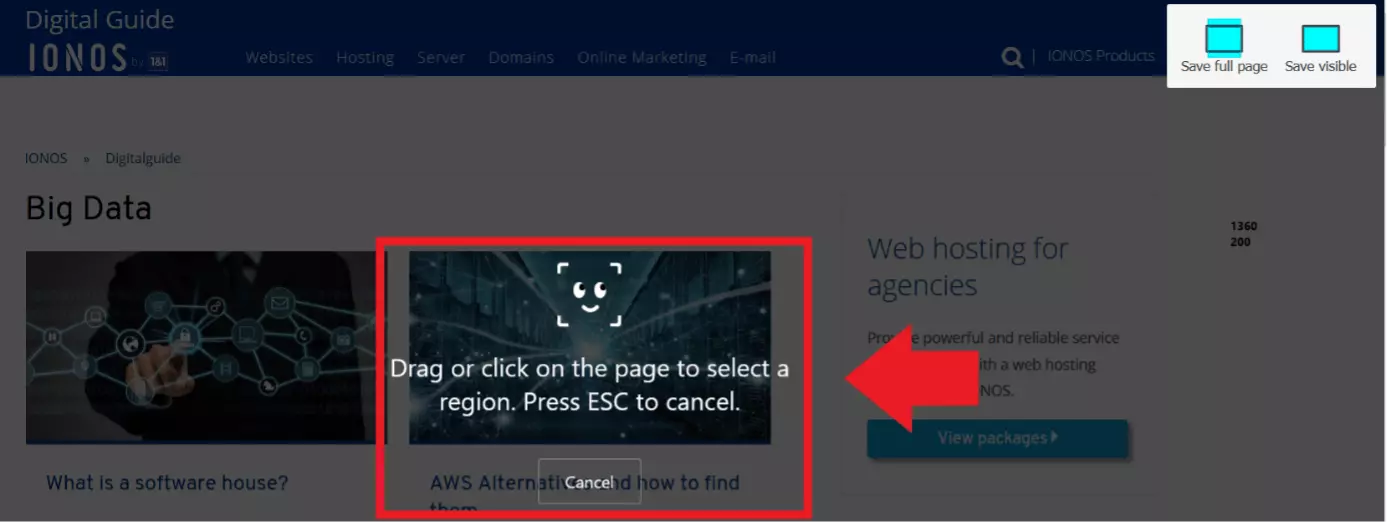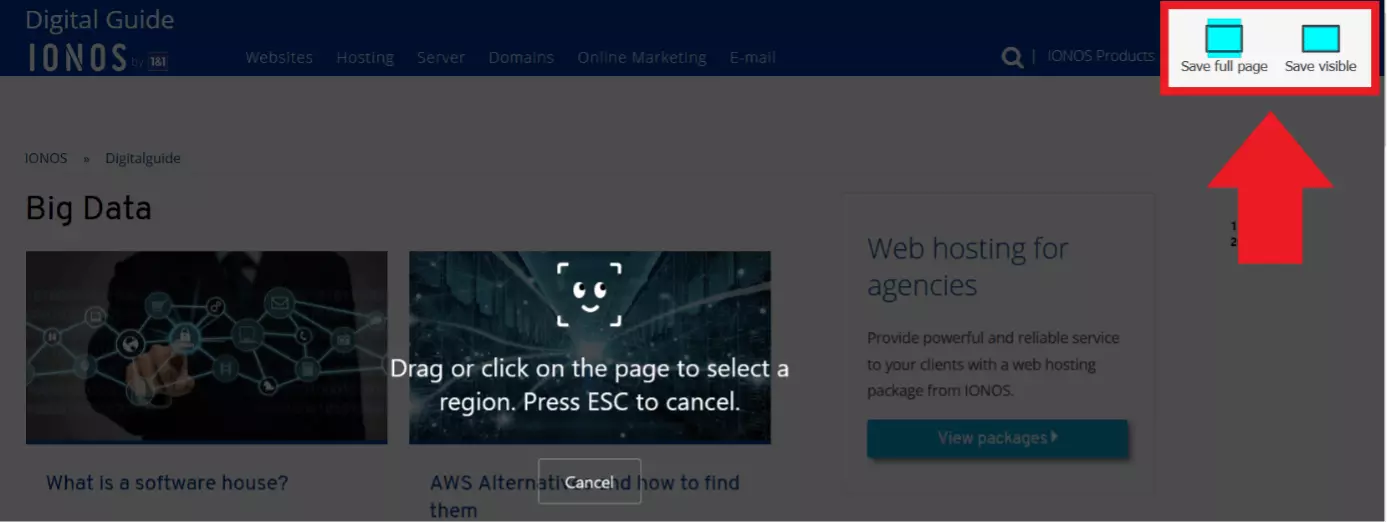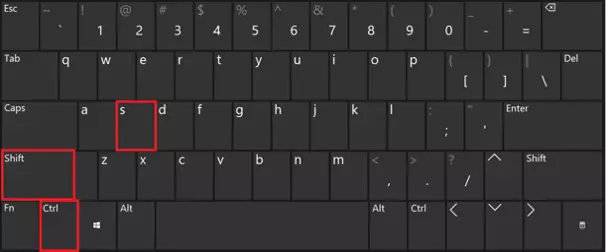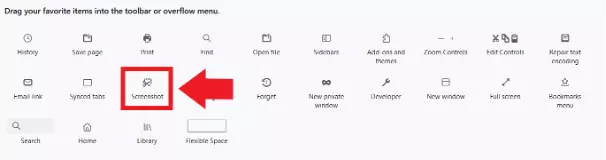Ottenere facilmente screenshot su Firefox
Con lo strumento di cattura integrato di Mozilla riuscirete facilmente ad acquisire uno screenshot su Firefox. Le nostre istruzioni spiegano passo per passo come utilizzare questo strumento o la scorciatoia per acquisire schermate di una pagina, dello schermo o di aree selezionate.
- Certificato SSL Wildcard incluso
- Registrazione di dominio sicura
- Indirizzo e-mail professionale da 2 GB
Guida rapida: ottenere screenshot su Firefox
- Cliccate con il pulsante destro del mouse sulla pagina pertinente o inserite lo shortcut [Ctrl] + [Maiusc] + [S].
- Utilizzate lo strumento di selezione per evidenziare l’area dello screenshot.
- In alternativa, cliccate su “Salva l’intera schermata” o “Salva l’area visibile”.
Screenshot su Mozilla Firefox con uno strumento integrato
Con le schermate, conosciute come screenshot, è possibile illustrare processi, documentare problemi tecnici sul PC o condividere comunicazioni. Chi utilizza Firefox prima doveva ricorrere a speciali componenti aggiuntivi, programmi per fare screenshot o alla funzione screenshot di Windows e Mac. Quei giorni sono finiti. Dal lancio di Firefox 56, il browser dispone di uno strumento di screenshot integrato. Chi non riesce più a trovare l’icona per gli screenshot nella barra di ricerca, dal rilascio di Firefox 88, non deve preoccuparsi, poiché questa funzione esiste ancora. Basta seguire la nostra guida per utilizzarla.
Screenshot su Firefox con il tasto destro del mouse
Passaggio 1: aprite la pagina nel browser Firefox di cui si necessita uno screenshot. Cliccate con il pulsante destro del mouse su un’area libera della pagina. A questo punto, si aprirà un menu contestuale in cui è possibile selezionare “Acquisisci schermata”.
Passaggio 2: sulla schermata appare lo strumento di selezione. Utilizzate il riquadro di selezione per evidenziare l’area, i singoli elementi o l’intera schermata che desiderate catturare con lo screenshot. Per fare ciò, trascinate la cornice attorno agli elementi richiesti.
Passaggio 3: a seconda delle necessità, potete cliccare su “Salva l’area visibile” se vi serve solo l’area visibile del sito oppure su “Salva l’intera schermata” se desiderate copiare l’intero sito web, compresa l’area non visibile.
Screenshot su Firefox con uno shortcut
Passaggio 2: in questo modo, si apriranno il pulsante Firefox e lo strumento di selezione per gli screenshot. Procedete come descritto sopra per acquisire una schermata.
Aggiungere il pulsante per gli screenshot alla barra degli strumenti
Dall’aggiornamento a Firefox 88, chi non riesce più a trovare l’icona per gli screenshot nella barra di ricerca può spostarla facilmente di nuovo nella barra degli strumenti del browser. Cliccate sul simbolo con tre linee nell’angolo in alto a destra. Andate su “Altri strumenti” e “Personalizza barra degli strumenti...”. Nella scheda successiva selezionate il simbolo dello screenshot con le forbici e trascinatelo nella barra degli strumenti del browser, ad esempio accanto alla barra di ricerca. Confermate con “Fatto”. Ora potrete utilizzare il pulsante per gli screenshot futuri.
- Utilizza al meglio le tue e-mail grazie all'IA (opzionale)
- Indirizzo di posta elettronica personalizzato
- Dominio incluso
- E-mail sicura con protezione antivirus e antispam