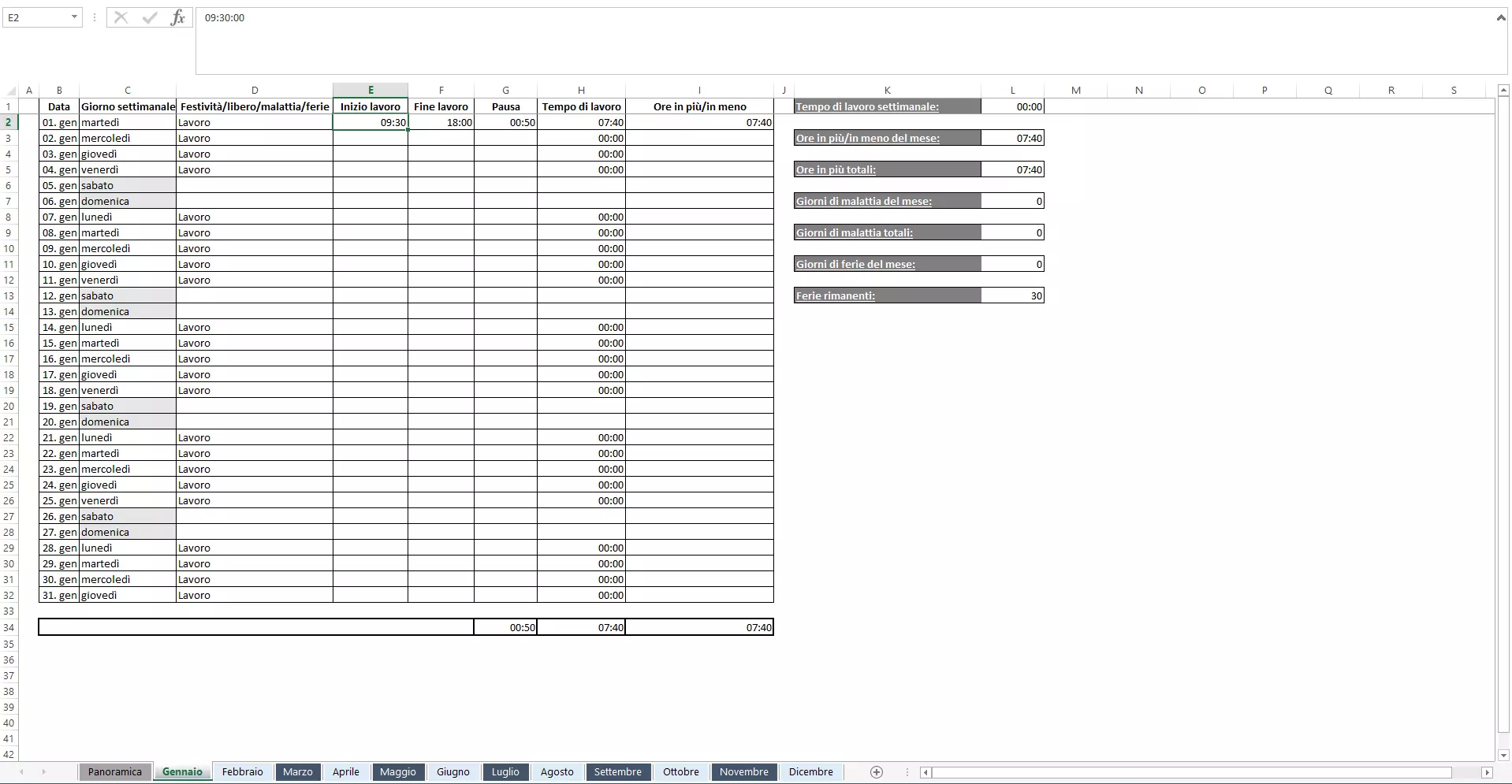Rilevazione dell’orario di lavoro con Excel: come creare un time tracking per la misurazione del tempo lavorativo
Sempre più aziende stanno introducendo orari di lavoro flessibili, che portano con sé un evidente vantaggio sia per la produttività che per la soddisfazione dei dipendenti. Tuttavia, deve esserci una base di fiducia perché questo sistema possa funzionare. A tal fine, si dovrebbe fare affidamento su un sistema di registrazione delle ore di lavoro. Ciò serve al dipendente come prova di lavoro per il capo, che a propria volta lo utilizza per il controllo qualità e per la contabilità settimanale o mensile. Compilare un timesheet su Excel è davvero semplice: ecco la nostra guida passo per passo.
Ottieni la posta elettronica Exchange e tutte le ultime versioni delle tue applicazioni preferite su tutti i tuoi dispositivi.
Requisiti per un professionale foglio ore lavorative su Excel
Cosa rende professionale una registrazione del tempo lavorativo su Excel? Dipendenti e datori di lavoro hanno esigenze molto diverse.
Esigenze del dipendente
Dal punto di vista del dipendente, un sistema di registrazione del tempo lavorativo deve prima di tutto essere facile da gestire. L’inserimento regolare dei tempi di lavoro e dei tempi di pausa comporta, dopotutto, uno sforzo aggiuntivo e, allo stesso tempo, un’interruzione del flusso di lavoro. Anche la struttura e la progettazione di un foglio di calcolo Excel devono quindi rendere immediatamente chiaro quali siano le informazioni rilevanti e dove e come debbano essere inseriti i dati corrispondenti. Una struttura chiara, una colorazione che funga da supporto e una tendenza a limitarsi all’essenziale sono molto utili allo scopo: fondamentalmente, più la registrazione dei tempi di lavoro risulta semplice per i vostri dipendenti, più è probabile che essa venga eseguita in modo regolare, puntuale e corretto.
Esigenze del datore di lavoro
Poiché il time tracking dei lavoratori è importante sia per il controllo delle prestazioni dei dipendenti che per la contabilità salariale, essa è accompagnata da calcoli complessi. Idealmente, dovrebbe eseguire un foglio di calcolo Excel intelligente per risparmiare tempo e fatica a dipendenti e datori di lavoro. Le funzioni corrispondenti possono essere integrate il più possibile in modo invisibile, riducendo in futuro il tasso di errore nella registrazione dei tempi.
Guida passo per passo: come creare i fogli di presenza su Excel
L’esempio seguente mostra un timesheet su Excel, utilizzato da un singolo dipendente come prova del tempo di lavoro svolto.Per fare questo, il dipendente inserisce gli orari in cui ha iniziato o terminato il turno, comprendendo anche l’inizio e la fine della propria pausa. Excel calcola poi automaticamente quante ore sono state lavorate e determina il tempo eventualmente accumulato o da recuperare. In questo modo il datore di lavoro risparmia molti sforzi nella contabilità salariale: inoltre, il dipendente può chiedere giorni di ferie e di malattia che vengono registrati automaticamente. Una formattazione chiara e un utilizzo sapiente dei colori mettono in evidenza le informazioni più importanti (ore di lavoro effettivo e ore in più o in meno).
Potete scaricare e immediatamente utilizzare gratuitamente il modello di timesheet Excel di IONOS presso il seguente link:
Nelle seguenti istruzioni passo dopo passo spieghiamo i singoli passaggi con cui è stato creato il modello di foglio di presenza su Excel.
Passaggio n°1: Impostazione di intestazioni e colonne
Ecco come dotare l’intestazione del foglio di calcolo Excel di tutte le informazioni necessarie, impostare le colonne e formattare il foglio di lavoro in modo chiaro:
- Nella cella A1 inserite il nome del relativo dipendente.
- Nella cella D1 inserite il tempo che ogni giorno il dipendente dovrebbe lavorare nel formato hh:mm (h = ore, m = minuti), ad esempio 08:00. Questo valore serve come riferimento per le formule di calcolo che includeremo nella tabella seguente.
- L’indicazione della data corrente aiuta i vostri dipendenti a trovare più facilmente la riga corretta nel time tracking. Per fare ciò, inserite nella cella H1 la formula =OGGI() confermando con invio.
- Un ulteriore aiuto si fornisce nella riga 2 dove si può spiegare a quale indirizzo e-mail (ad esempio alle risorse umane) debba essere inviato il time tracking e quale oggetto debba contenere l’e-mail.
- Nella riga 3 inserite nelle colonne la descrizione delle rispettive categorie, una dopo l’altra: “Data”, “Inizio dell’orario di lavoro”, “Inizio della pausa”, “Fine della pausa”, “Fine del lavoro”, “Assenza”, “Numero ore effettive”, “Ore in più/in meno”.
- Formattate ora la tabella come desiderate. Utilizzate grassetto e font, dimensioni e colori diversi a seconda dei casi. Le larghezze uniformi delle colonne forniscono una visione d’insieme e sono visivamente più accattivanti. Le celle collegate e i diversi colori di riempimento possono aiutare a separare le singole aree di inserimento. Il pulsante “Copia formato” nell’angolo superiore sinistro della barra dei menu aiuta ad accelerare il processo di progettazione.
- Infine, fissate le tre righe superiori della tabella in modo che rimangano visibili al dipendente anche quando si scorre verso il basso. Per fare ciò, selezionate la cella A4 e cliccate sul pulsante “Blocca riga superiore” alla voce “Finestra” del menu “Visualizza”. Ora tutte le righe che stanno al di sopra della cella A4 rimarranno fissate in alto.
Potete anche copiare tutte le formule di questo articolo direttamente nel vostro foglio di calcolo Excel. Non dimenticate, tuttavia, di premere il tasto Invio dopo ogni inserimento, in modo che la formula venga integrata correttamente.
Passaggio n°2: Inserire date progressive
Ecco come aggiungere date progressive al time tracking su Excel ed evidenziare a colori i fine settimana:
- Nella cella A4 inserite la prima data per la quale deve essere registrato l’orario di lavoro.
- Cliccate sulla piccola freccia accanto a “Data” nella scheda “Numeri” della tab “Home” e selezionate “Data estesa”. Ora la data viene visualizzata in forma lunga insieme al giorno della settimana.
- Ora cliccate sul quadratino nell’angolo in basso a destra del riquadro della cella A4 e tenete premuto il pulsante sinistro del mouse. Trascinate ora verso il basso fino a coprire l’area di sette giorni e quindi di una settimana.
- Selezionate ora tutte le colonne. Fate clic sulla colonna A, tenete premuto il pulsante del mouse e trascinate un’area nella colonna H, così l’area verrà visualizzata nello stesso modo.
- Ora cliccate nella casella “Stili” della tab Home la voce “Formattazione condizionale”.
- Nel menu che appare cliccando sul pulsante, selezionate “Nuova regola”. Si aprirà così una finestra separata.
- All’interno della lista “Selezionare un tipo di regola”, scegliete “Utilizza una formula per determinare le celle da formattare”.
- Copiate sotto “Formatta i valori per cui questa formula restituisce Vero” la seguente formula: =GIORNO.SETTIMANA($A1;2)>=6 (in pratica questa formula significa: “Quanto segue vale per tutti i sabati e le domeniche nella colonna A”).
- Cliccate sul pulsante “Formato” e si aprirà un’altra finestra.
- Nella scheda “Riempimento” selezionate un colore a piacere per demarcare i fine settimana, poi cliccate su “OK”. Confermate nuovamente il comando con “OK”. Ora tutti i sabati e le domeniche saranno evidenziati con il colore scelto.
Ma non preoccupatevi, formattazione, regole e formule vanno impostate soltanto una volta: per applicare le stesse proprietà ad altre celle, basta cliccare sul quadratino nell’angolo in basso a destra della cella e trascinarlo verso il basso.
Passaggio n°3: Configurazione delle opzioni di assenza
Ecco come aggiungere un menu a discesa alla colonna “Assenze” nel foglio orario su Excel:
- Nella colonna F (“Assenza”) selezionate la prima cella che appartiene a un giorno della settimana. Nel nostro caso si tratta di F5.
- Nella barra del menu selezionate “Dati”.
- Poi all’interno della scheda “Strumenti dati” nella tab “Dati”, selezionate “Convalida dati”. Si aprirà una nuova finestra.
- Nella tab “Impostazioni” sotto “Criteri di convalida” > “Consenti:” scegliete la voce “Elenco”.
- Rimuovete il segno di spunta su “Ignora celle vuote”.
- Nella finestra di dialogo “Origine” digitate ora le opzioni che devono comparire nel menu a discesa. Ricordatevi di separare le opzioni utilizzando i punti e virgola. Nel nostro esempio, le opzioni sono: ferie;malattia;mobile office.
- Confermate l’immissione con “OK”.
- Ora alla cella nella colonna F viene aggiunto un menu a tendina. Per aggiungerlo anche agli altri giorni della settimana, basta copiarlo con [Ctrl] + [C] / [Ctrl] + [V]. In alternativa, è possibile farlo – e più velocemente – utilizzando il quadratino nell’angolo in basso a destra della cella.
Se un dipendente desidera annullare la sua selezione nel menu a discesa, deve solo premere il tasto [Del].
Passaggio n°4:Calcolare l’orario di lavoro effettivo con un time tracking su Excel
In questo modo è possibile per Excel calcolare l’effettivo orario di lavoro del dipendente in modo completamente automatico:
- Selezionate la colonna G (“Orario di lavoro effettivo”).
- Sotto “Home” > “Numeri” cliccate sulla piccola freccia accanto a Generale e selezionate l’opzione “Altri formati numeri”. Si apre così una nuova finestra.
- Sotto “Categoria” selezionate “Personalizzato” e inserite la seguente formattazione nella finestra di dialogo: “hh:mm”. Questo comando Excel include il numero assoluto di ore nel totale invece di partire da zero dopo le 12:00.
- Confermate l’immissione con “OK”.
- Copiate ora la seguente formula nella prima cella della colonna G che appartiene ad un giorno della settimana (nel nostro caso G5): =SE(O(F5="Ferie";F5="Malattia");$D$1;E5-(D5-C5)-B5).
Questa formula se-allora dice ad Excel in poche parole: se per una data nella colonna F (Assenza) viene inserito “Ferie” o “Malattia”, le 8 ore giornaliere target della cella D1 devono essere registrate come ore di lavoro effettive (per la voce “Mobile Office” non dovrebbe invece accadere nulla). Se invece la colonna F rimane vuota, le ore di lavoro devono essere calcolate regolarmente secondo la formula: E5 (fine del lavoro) – (D5 (fine della pausa) – C5 (inizio pausa)) – B5 (inizio del lavoro). Come al solito, è possibile trasferire questa formula in tutti gli altri giorni della settimana utilizzando il quadratino. La formula $D$1 assicura che siano utilizzate come riferimento le stesse ore giornaliere target.
Ora le ore di lavoro effettivo devono essere sommate alle altre per formare il numero di ore settimanali:
- Nella colonna G, nella prima cella che si riferisce a un sabato (nel nostro caso la G10), inserite la seguente formula: =SOMMA(G5:G9).
- In alternativa, è possibile fare clic sul pulsante “Somma automatica” nella scheda “Formule” e selezionare l’opzione “Somma”. Excel calcolerà automaticamente la formula corretta.
Passaggio n°5: Calcolare le ore in più o in meno nel time tracking
Excel usa un trucco per calcolare le ore lavorate in più o in meno di un dipendente:
- Formattate la colonna H (ore in più o in meno) come [hh]:mm – utilizzate la stessa procedura nella colonna G (ore di lavoro effettivo).
- Poiché Excel non può visualizzare tempi negativi per impostazione predefinita, è ora necessario fare una piccola deviazione nelle “Opzioni”. Cliccate su “Impostazioni avanzate” e cercate l’area “Durante il calcolo della cartella di lavoro”. Lì ci dovrebbe essere l’opzione “Usa sistema data 1904”, a cui dovete mettere la spunta. A questo punto confermate con “OK”.
- Nel nostro caso inseriamo ora la seguente formula nella cella H5: =G5-$D$1 (essa chiede a Excel di calcolare le ore di lavoro effettivo insieme alle ore di lavoro target).
- Trascinate la formula su tutti gli altri giorni settimanali.
- Per la somma delle ore in più o in meno potete utilizzare di nuovo la funzione “Somma automatica” oppure inserire manualmente la formula =SUMME(H5:H9).
Panoramica di tutte le formule necessarie
Di seguito abbiamo riassunto nuovamente tutte le formule pratiche di cui potete aver bisogno per la registrazione del tempo di lavoro su Excel. Se si imita direttamente il nostro esempio, è possibile adottare queste formule senza alcuna modifica. Se d’altra parte, si desidera costruire il proprio design per il time time tracking, dovete adattare le specifiche della cella di conseguenza. Potete utilizzare il nostro modello per orientarvi.
| Fine | Formula (rispetto al nostro esempio) |
|---|---|
| Data odierna | =OGGI() |
| Colorare i weekend | =GIORNO.SETTIMANA ($A1;2)>=6 |
| Tägliche IST-Arbeitsstunden | =SE(O(F5="Ferie";F5="Malattia");$D$1;E5-(D5-C5)-B5) |
| Summe IST-Arbeitsstunden | =SOMMA(G5:G9) |
| Tägliche Plus-/Minusstunden | =G5-$D$1 |
| Summe Plus-/Minusstunden | =SOMMA(H5:H9) |
Foglio ore lavorative su Excel
Ora vi spieghiamo come riutilizzare il vostro modello finito di time tracking su Excel, fornirgli una protezione parziale per la scrittura e inviarlo ai vostri dipendenti.
Riutilizzo del timesheet su Excel per tracciare l’orario di lavoro
Il risultato del vostro lavoro è un modello professionale di time tracking su Excel che attualmente copre una sola settimana. Per estenderlo a qualsiasi periodo di tempo, usate di nuovo il nostro solito trucco: selezionate con il mouse l’intera settimana incluse tutte le colonne, cliccate e tenete premuto il quadratino nell’angolo in basso a destra dell’area selezionata e trascinatelo verso il basso. Come potete vedere, Excel rileva automaticamente un modello ricorrente e replica tutte le formattazioni, i menu a discesa, le formule e le regole per tutti i dati. Questo permette di riutilizzare il modello per periodi di tempo più lunghi.
Modello di time tracking su Excel con protezione parziale dalla scrittura
I vostri dipendenti inseriscono gli orari di inizio e fine lavoro e di pausa, nonché la fine del lavoro nelle colonne predisposte B, C, D, E nel formato hh:mm (ad esempio: 08:30) o dichiara i giorni di ferie e di malattia nella colonna F. A parte questo, non dovrebbe essere in grado di apportare altre modifiche al contenuto e alla struttura del foglio di lavoro, né involontariamente né intenzionalmente. A tale scopo, dotate il vostro foglio di calcolo Excel di una protezione parziale da scrittura.
Ecco come fare:
- Se il foglio di lavoro attivo di Excel è protetto, tutte le celle hanno di default lo stato “Bloccato”. Per implementare una protezione da scrittura solo parziale, è necessario innanzitutto modificare questa impostazione.
- Per farlo, selezionate l’intera tabella cliccando sull’intersezione tra le colonne e le righe (in alto a sinistra).
- Ora cliccate sulla piccola freccia nell’angolo in basso a destra della scheda “Allineamento” all’interno della tab “Home” per aprire la finestra di dialogo “Formato celle”. È altrimenti possibile usare la combinazione di tasti [Ctrl] + [1].
- Selezionate la scheda “Protezione” e deselezionate la casella di controllo “Bloccata”.
- Confermate con OK.
- Tenete premuto il tasto [Ctrl] e usate il mouse per selezionare tutte le celle che volete proteggere. Si consigliano le righe 1, 2 e 3 e la colonna A.
- Tornate alla finestra con l’opzione “Bloccata” e aggiungete il segno di spunta.
Purtroppo, questo metodo non include le formule nelle colonne G e H. A tal fine, procedete come segue:
- Premete la combinazione di tasti [Ctrl] + [D], per richiamare la finestra di dialogo “Vai a”.
- Cliccate sul bottone “Speciale”.
- Marcate il punto “Formule” e confermate con “OK”. Excel ora marca tutte le celle che contengono formule.
- Ora procedete come spiegato precedentemente per assegnare lo stato di “Bloccato” a tutte le formule.
Prima di inviare il timesheet Excel ai propri dipendenti, è necessario attivare la protezione dalla scrittura:
- Nella tab “Revisioni” cliccate sul bottone “Proteggi foglio”.
- Alla voce “Operazioni consentite a tutti gli utenti del foglio di lavoro”, togliere la spunta a “Seleziona celle bloccate.“.
- È possibile impostare una password per proteggere il foglio di lavoro.
- Cliccate su “OK” (se avete inserito una password, è necessario confermarla nuovamente).
Inviare il time tracking ai dipendenti
Salvate il vostro foglio ore nel solito formato Excel e mandatelo per e-mail ai vostri dipendenti. Sarebbe opportuno accompagnarlo a una guida, che spieghi in modo chiaro la procedura della registrazione delle ore lavorative. Spiegate anche a quale indirizzo e-mail e in quale lasso di tempo debba essere spedito il foglio compilato. Specificando un formato fisso per la denominazione dei file Excel (ad es. nome, cognome, settimana di calendario), è possibile assegnare successivamente i fogli di presenza ai dipendenti interessati.
Alcune alternative a Excel dispongono anche di funzioni per creare fogli orari elettronici.